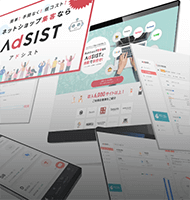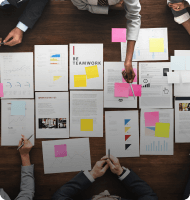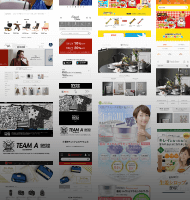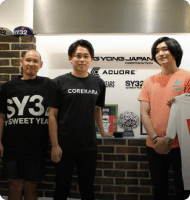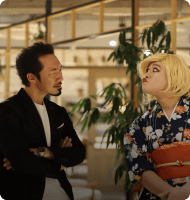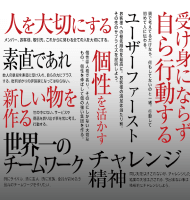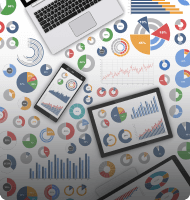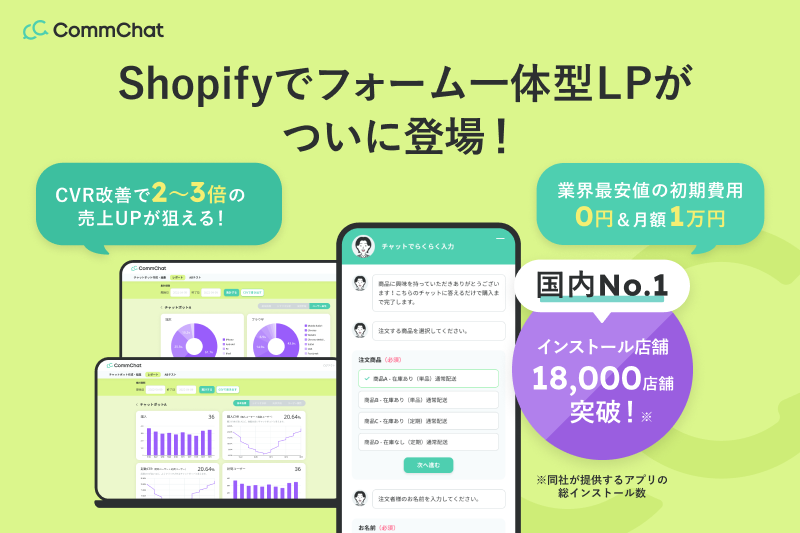【Webライター注目】初心者Webライター戸田が自分の書いたコンテンツ分析方法を学ぶ、Google Analytics、Excelの巻

前回、作ったコンテンツの分析のために、どういう分析項目が必要かを考えた結果Google Analyticsを使うことになった戸田。
[blogcard url=”https://corekara.co.jp/contents/sales-up/knowledge-19/”]
今まで確認をすることこそあるも、あれやこれや細かく見るのは得意な人たちと一緒に見てしまっていたので1人で使いこなすほどの知識が相当薄い!
ピンチの中、戸田どうする!
Google Analyticsを開いてみた
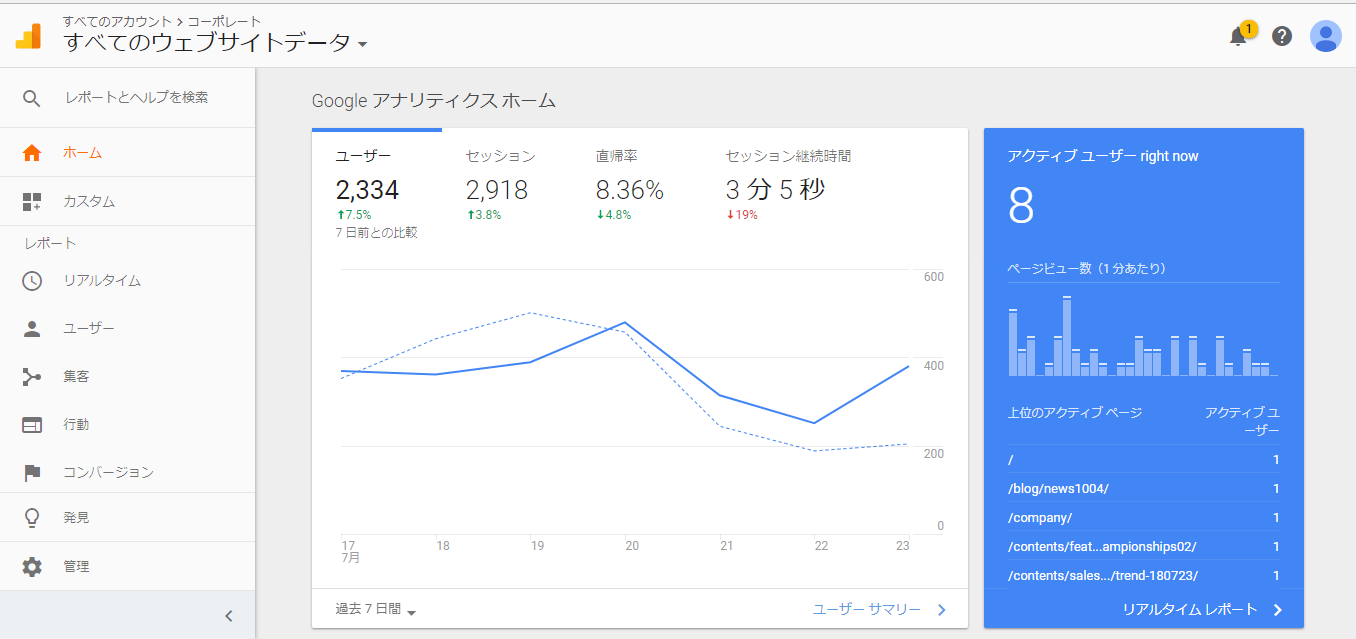

これがGoogle Analyticsか。自分の欲しいデータだけを落とせるようにするにはカスタムの部分から、項目を編集して自分だけのカスタムレポートを作るのか。

~4時間後~

なるほど。ディメンションの詳細でどの軸で分析をしたいかを選んで、指標グループで見たい数字を選択するのか。
~2時間後~

できた!
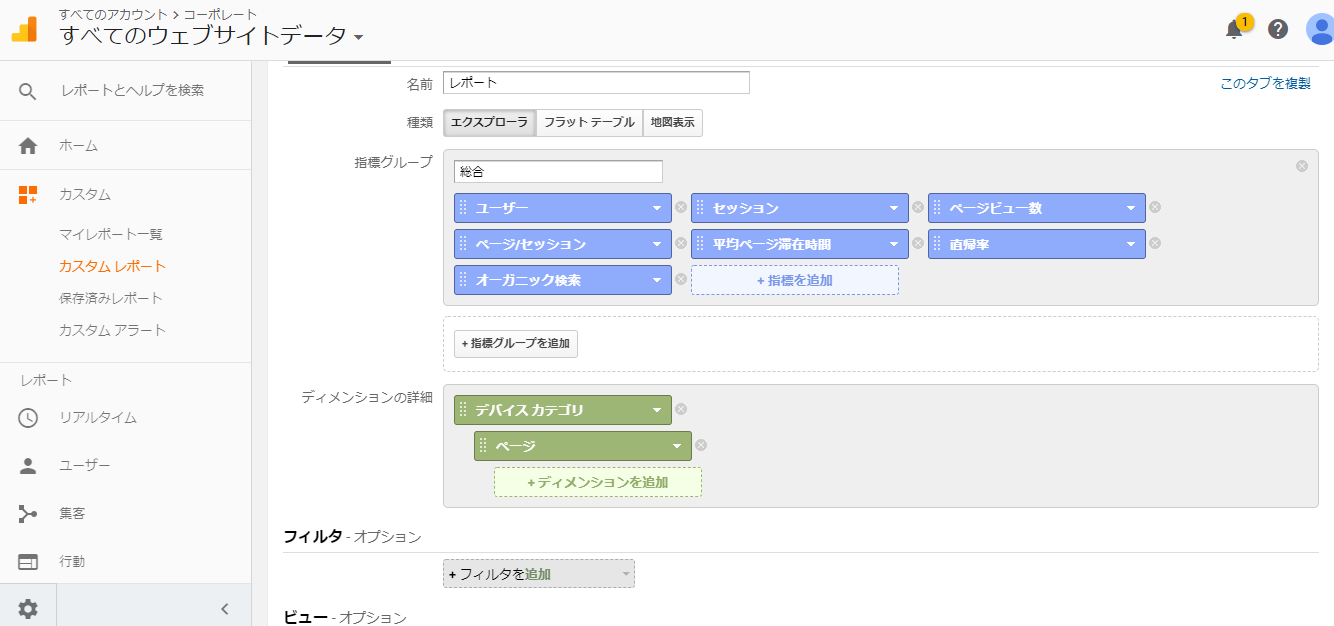

これでページごとのいろんな数字がみられる!!! なるほど、こうやってURLごとにPV数なんかが表に並ぶのね!
あれ?でもSNSがわからない……。
~30分後~

左の集客の部分に「Search Console」とか「ソーシャル」とかあんじゃん!
あっこの左上にあるエクスポートからExcelもスプレットシートでもダウンロードもできる!
ひとまずExcelで各データをダウンロードできるようになる。
問題が発生!

ExcelのURLの順番がばらばらだから1枚のシートで見られない!
そうなのです。
現在
パソコン、スマホ、タブレット、Facebook、Twitter、それらの総合データ
の計6枚のExcelのシートを無事にエクスポートの場所からダウンロードをし、それぞれのデータを用意することができるも、
順番がバラバラ。
どんな並び替えをしても、同じ順番にならない。
どうやらGoogle Analyticsでデータをダウンロードすると、その指定の期間中にアクセスなどがあったページのデータをひっぱってくることはできても、
アクセスがなかったページのデータはスルーされてしまうとのこと。
これでは、Twitterなど流入が少ないデータと、パソコンで見た人とのデータだと項目数が合わないのです。
これはExcelの関数を使ったりして1枚のExcelシートにまとめなおさないといけない。
なんか、バラバラのExcelを1つにまとめてデータをまとめることができることは知っている。
知ってはいるけれども、今まで諦めていた部分。
尚のことピンチ!
Excelで、関数をいじる作業をしてみた。

とりあえずいろんなデータを1つのEXCELにまとめる必要があるのね。
1つのEXCELにまとめるくらいはできるよと得意顔で1枚にまとめる。
で、ここから順番を並べるためには何らかの関数を使う必要がある。と思い、何をすればいいのかを調べてみると
どうやら「VLOOKUP」っていうのを使ってみるといいみたいだということがわかる。
VLOOKUP(検索値,範囲,列番号,[検索方法])
という式に当てはめて複数のシートを分析してみれば1枚にまとまるということでやってみる。
ついでに「シートの名前$A」「シートの名前$B」とやると、他のシートのAのセルとか他のシートのBのセルを選択できることもわかる。
ということで、=VLOOKUP(探したいシートの場所,別のシートの名前$行,列の番号,)をいれたらいい線まで行くところまではわかる。
が、ここからがわからない。
この「検索方法」というのがよくわからないのだ。
そこで人に聞くことに。
前回に続き

秋田さん、ここまでがんばってはみたんですが、もうここから何をどうすればいいのかわからないし、そもそもVLOOKUP とかいうのを使えばいいのかもわからないんですが、このバラバラのシートを1枚にまとめるのに使うものか、それすらわかっていないのですが。
あってるよ。このあとは=IFERROR(探したいシートの場所,別のシートの名前$行,列の番号,FALSE),””)これが正解

これはなにをやってるんですか?
FALSEっていうのが「完全一致」って意味で、探したいシートにある名前と完全に一致するものを入れるという意味。
IFERRORというのはVLOOKUPで条件の合うものが見つからなかったとき、これにしてねという意味。
これを組み合わせると、探したいシートと別のシートと完全に一致するものを入れてください。条件に合わないところは空欄にしてください。という意味になるわけ。

なるほど。人に言われたままの説明だと、まったくぴんとこなかったと思うけど手を動かしてやってみた状態だと意味がわかります。
だから自分でやってみることが大切なんだよ。わかる?

わかります。
だからここからはPythonを自分で勉強して…
~秋田さんの難しい話~
※単語解説
Python…パイソン。AIを作ったりすることができる言語。YouTubeなんかにも使われてるやつ。よくわからないけどたぶんすごい。

その後半難しくなるやつさっきも(前半を参照)してましたけど、わざとですよね!
ばれた? とりあえず、こうやってシートを使って数字を分析できるようになるのがライティングをしていく中で必要な要素だから。これくらいのことは覚えてください。

わかりました。
今回のまとめ
- ●Google Analyticsのカスタムレポートで、自分好みのデータをみることができるようになる。
- ●Excelの関数VLOOKUPを使うと、データのシートを集計したものができる。
- ●FALSEを使うと完全一致で特定のものを選択することができる。
- ●IFERRORを使うと、条件に合わないものは○○にするという指示をかけることができる。
- ●今回使ったExcelの関数は「=IFERROR(VLOOKUP(セル番号(D1みたいな),シートの名前!$A:$H,2,FALSE),””)」

関連記事
-
2024/03/17(日)
-
2024/03/10(日)
-
2024/02/10(土)
-
2024/02/08(木)
-
2024/02/05(月)