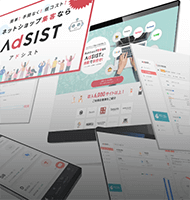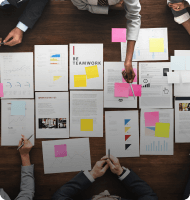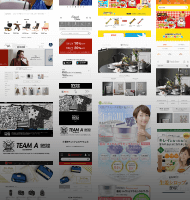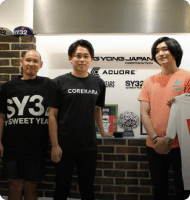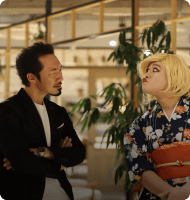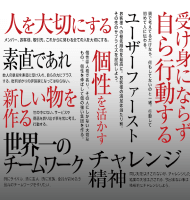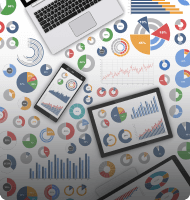Shopify独自ドメイン設定方法を画像付きで解説|dns設定もわかる

ネットショップやブログなど、何らかのWebサイトをインターネット上に開設するときは、必ずそのサイトだけの「ドメイン」を設定しなければいけません。
初めて設定作業をするのであれば「なんだか難しそう」と不安になるかもしれませんが、手順にそって行えば初心者でも大丈夫です。
今回は、「ドメインって何?」という方でも分かるように、Shopifyでドメイン設定を行う方法を状況別に解説していきます。
Shopifyのドメイン設定方法について【状況別】

ドメインとは、インターネット上に存在しているコンピューターやネットワークを識別するためのもので、簡単に言えば公開するWebページの住所のようなものです。
仮に、次のようなURLアドレスやメールアドレスがあった場合には、「sample-domain.com」の部分がドメインにあたります。
- URLアドレス:https://sample-domain.com
- メールアドレス:user@sample-domain.com
このドメインは、世界上で唯一無二の文字の組み合わせとなるように管理されていて、希望の文字列がまだ誰にも使われていなければ取得することができます。
ドメインを取得するには、ドメイン販売事業者(ドメインサービス)を通じて申し込みます。
ドメインサービスは何社もあり、事業者ごとに手続きにかかる費用が異なります。
仮にまったく同じドメインでも、事業者によって購入・更新費用が異なるので、比較して都合のよい事業者を選べばOKです。
以降は、Shopifyでドメイン設定を行う方法について解説していきます。
独自ドメインを持っている場合
すでにドメインサービスで取得したドメインを持っていて、そのドメインをShopifyストアのURLとして使いたい場合には、Shopifyストアとドメインを接続します。
Shopifyで独自ドメインを設定する方法は以下の通りです。
- 管理画面から [オンラインストア] > [ドメイン] の順に移動
- [アクション]をクリックしてプルダウンを開き、[既存のドメインを接続する]を選択
- [ドメイン]入力欄にドメイン(sample-domain.comの部分)を入力し、[次へ]をクリック
- [接続を確認する]をクリック
- 「正常に接続されました」と表示されれば、設定は完了
以降、画像付きでご紹介いたします。
1. 管理画面から [オンラインストア] > [ドメイン] の順に移動します。

2.[アクション]をクリックしてプルダウンを開き、[既存のドメインを接続する]を選択します。

3.[ドメイン]入力欄にドメイン(sample-domain.comの部分)を入力し、[次へ]をクリックします。この時、「www」は不要です。

4.[接続を確認する]をクリックします。

ここでは、次のようなエラーが表示されますが、慌てず作業を続けましょう。

ドメインを取得したサービスの管理画面にログインし、dnsの設定を次のように変更してください。
- AレコードをShopifyのIPアドレス23.227.38.65へ向ける
- 「www」のCNAMEレコードをshops.myshopify.comに設定する
dnsの設定方法は、各サービスによって異なるため、それぞれのサポートに確認しましょう。
また、設定変更が反映されるまで最大72時間程度かかることもあります。
すべて設定が終わったら、[もう一度確認する]をクリックします。
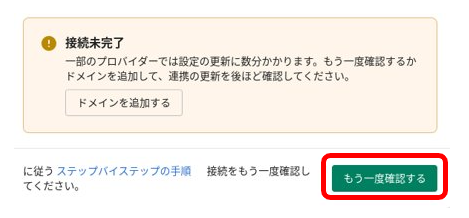
5.「正常に接続されました」と表示されれば、設定は完了です。
※当社2022年4月実績
独自ドメインを持っていない場合(ドメインを購入する)
まだドメインを持っていないのであれば、Shopifyでドメインの購入から設定までをシームレスに行うこともできます。
これから独自ドメインを購入し、Shopifyに独自ドメインを設定する方法は以下の通りです。
- 管理画面から [オンラインストア] > [ドメイン] の順に移動
- [新しいドメインを購入する]をクリック
- [決済方法を追加する]をクリック
- 必要な情報を入力して[Buy domain]をクリック
- Shopifyからの購入確認メールが届いているのを確認し、購入手続きが完了させる
- 最大48時間ほどでストアのドメインに反映され、完了
以降、画像付きでご紹介いたします。
1. 管理画面から [オンラインストア] > [ドメイン] の順に移動します。
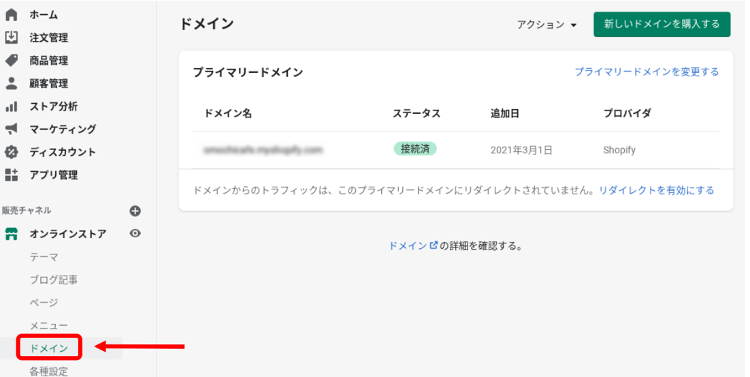
2.[新しいドメインを購入する]をクリックします。
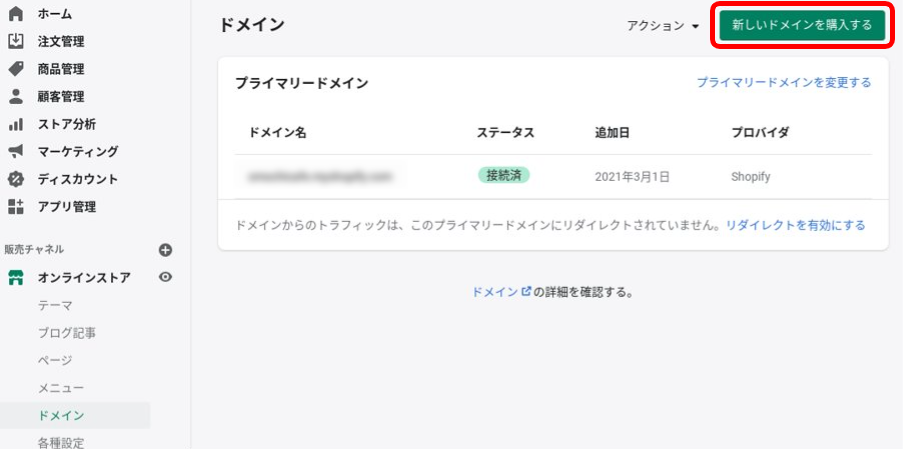
2.[ドメイン]に、取得したいドメイン名を入力すると、その下に購入可能なドメインが表示されます。[購入する]ボタンがアクティブになっていれば、そのドメインは購入可能ということです。
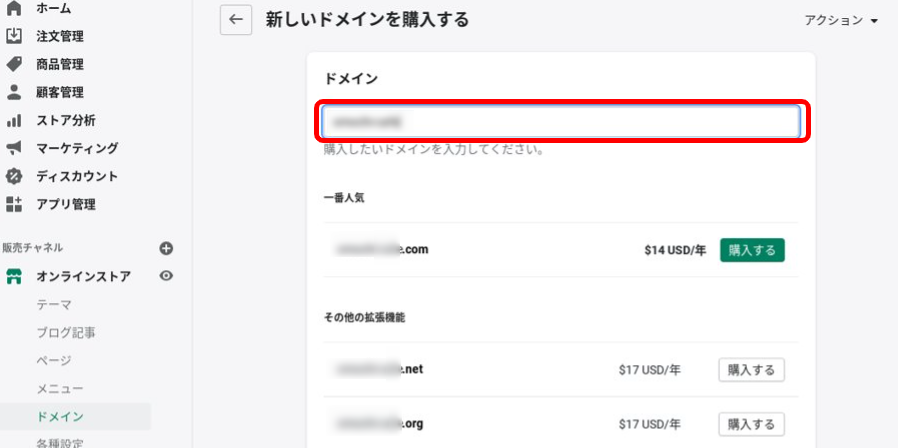
3. [決済方法を追加する]をクリックし、クレジットカード情報や、利用規約などが表示されているページに進みます。

4.必要な情報を入力して[Buy domain]をクリックします。
5.クリック後、Shopifyからの購入確認メールが届いているのを確認しましょう。
購入手続きが完了したら、後は待つだけです。
6.最大48時間ほどでストアのドメインに反映します。
Shopifyに既存のドメインを接続(移管)したい場合
Shopify以外のドメインサービスで取得したドメインでも、Shopifyに移管をすればShopifyの管理画面で管理や操作を行うことができるようになります。
ここで、注意点があります。
ドメイン移管をするにあたっては、「60日以上前に取得されたドメインである」「移管完了には20日以上必要」など、考慮すべき点がいくつかあります。
場合によっては、移管できないドメインもあるので、『ドメインをShopifyに移管する際の考慮事項』であらかじめ確認しておきましょう。
Shopifyに既存のドメインを接続(移管)する方法は以下の通りです。
- 管理画面から [オンラインストア] > [ドメイン] の順に移動
- [アクション]をクリックしてプルダウンを開き、[ドメインを移管する]を選択
- 移管したいドメインを入力し、[次へ]をクリック
- 移管するドメインを取得したドメインサービスの管理画面にログインし、該当ドメインの[ロック解除]を行う
- Shopifyの管理画面に戻り、[ドメインを認証する] をクリック
- 認証コードダイアログボックスに、認証コードまたは EPPコードを入力>[次へ]> [購入して移管] をクリック
- 移管元のドメインサービスから移管の確定や確認といった内容のメールが送信されたら、メールに記載の手順で処理を完了させる
以降、画像付きでご紹介いたします。
1. 管理画面から [オンラインストア] > [ドメイン] の順に移動します。

2.[アクション]をクリックしてプルダウンを開き、[ドメインを移管する]を選択します。

3.移管したいドメインを入力し、[次へ]をクリックします。

4.移管するドメインを取得したドメインサービスの管理画面にログインし、該当ドメインの[ロック解除]を行います。
続いて、該当ドメインの設定で [このドメインを移管する] または [移管する] を操作し、移管認証コードを取得します。
※ドメインサービス事業者の管理画面からの操作方法は、各サービサーまでお問い合わせください。
5. Shopifyの管理画面に戻り、[ドメインを認証する] をクリックします。

ここまでに準備が整っている場合には、「ドメインのロックが解除されました」と表示されるので、[次へ]をクリックして作業を続けます。違う表示がされた場合には、ドメインサービスの設定などをもう一度確認しましょう。
6. 認証コードダイアログボックスに、認証コードまたは EPPコードを入力>[次へ]> [購入して移管] をクリックします。
7.移管元のドメインサービスから移管の確定や確認といった内容のメールが送信されることがあるので、その場合にはメールに記載の手順で処理を完了させます。
サブドメインの設定方法は?
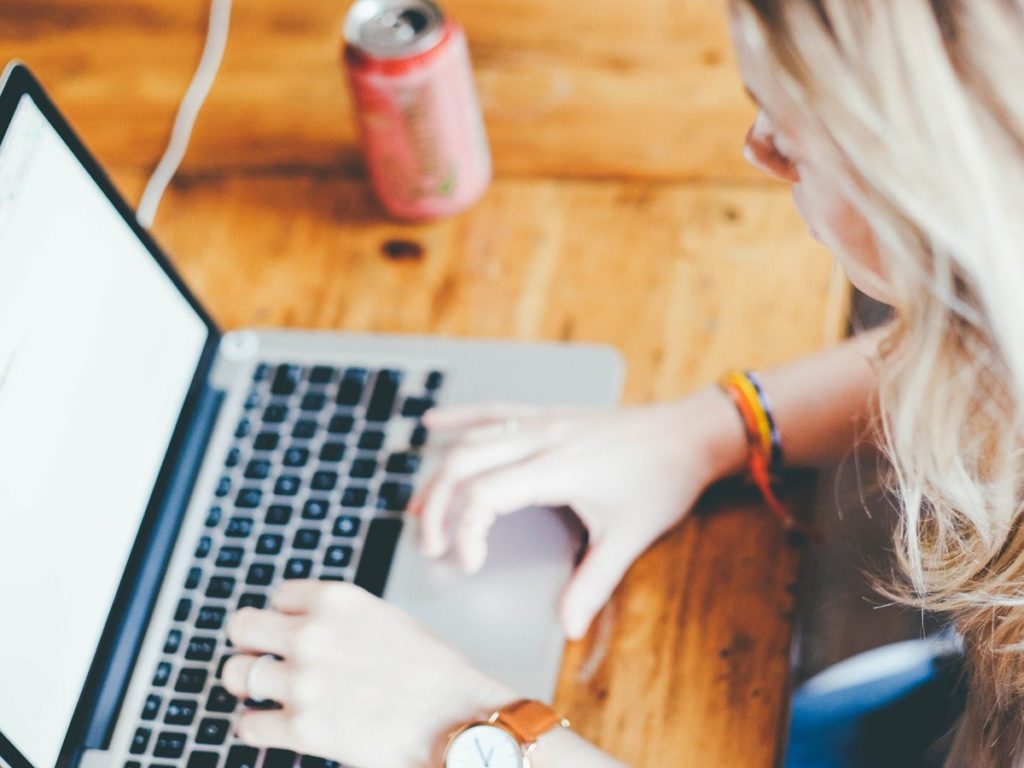
すでにホームページなどがあり、「せっかくだから、認知度がある既存のURLを活用してネットショップを開きたい」という場合には、サブドメインを活用する方法があります。
サブドメインとは、ひとつのドメインを用途別に分け、別ドメインとなるように既存のドメインの先頭に別の文字列を追加したドメインのことです。
たとえば、ドメインが「sample-domain.com」の場合は、「store.sample-domain.com」「travel.sample-domain.com」などのように、「そのサブドメインの目的が何か」が分かりやすいワードを先頭に追加するのが一般的です。
設定手順は、「ドメインを取得したサービスの管理画面(以降、ドメイン管理画面)で設定を変更する」、「Shopify管理画面でサブドメインを設定する」の2つです。
- ドメイン管理画面での設定
1.管理画面にログインして、該当ドメインにこれから使いたいサブドメインが無いことを確認します。もし、これから使いたいサブドメインがあれば、削除しておきます。
2.該当ドメインの CNAMEレコードをshops.myshopify.comに設定して保存します。
- 管理画面の設定
1. 管理画面から [オンラインストア] > [ドメイン] の順に移動します。

2.[アクション]をクリックしてプルダウンを開き、[既存のドメインを接続する]を選択します。

3.[ドメイン]にサブドメインドメイン(store.sample-domain.comなど)を入力し、[次へ]をクリックします。この時、「www」は不要です。

4.[接続を確認する]をクリックします。

この時、管理サーバーの設定が反映していない、もしくは設定が間違えているとエラーが表示されます。もう一度管理サーバーの設定を見直すか、少し時間をおいてサイト接続確認をしてみましょう。
5.接続が完了すると、次のようにサブドメインが追加され、接続済ステータスになります。

ドメイン設定についてのQ&A
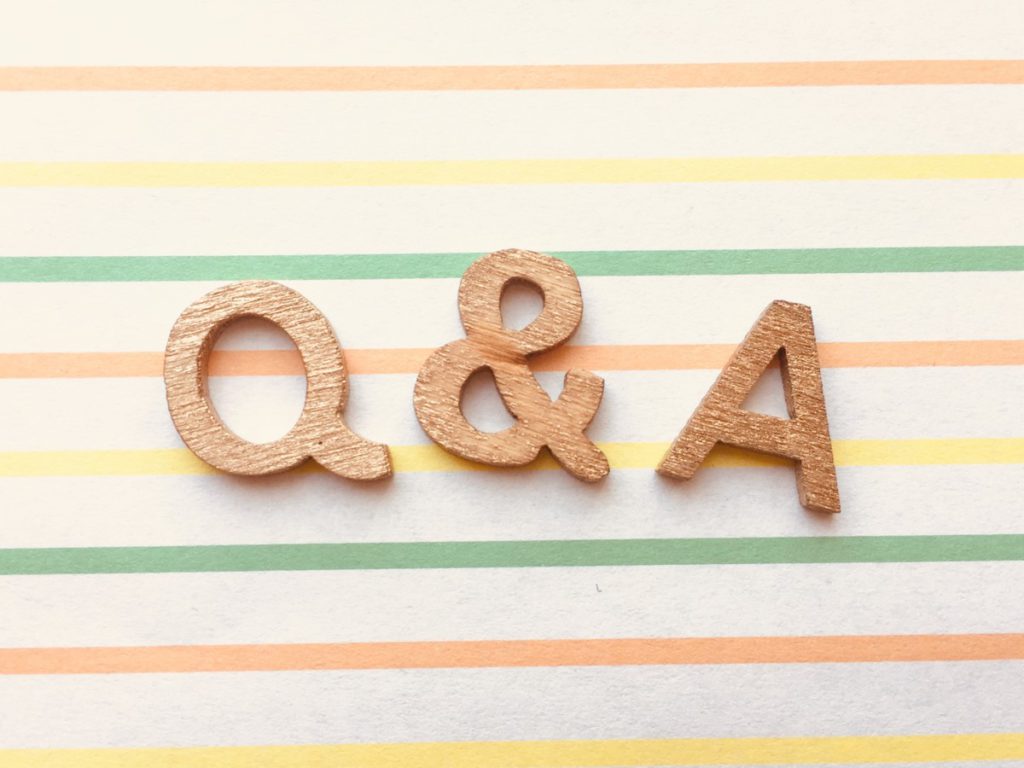
ここからは、ドメイン設定につてのよくある質問をあげて、説明していきましょう。
Shopifyのドメイン料金はいくら?
Shopifyの独自ドメイン料金は年間$11(約1,588円※)から購入できます。 1年経過すると、取得時と同じ料金が必要です。 ※文中のレートは2023年7月時点のものです。
Shopifyの初期のドメイン設定は何になっている?
Shopifyのストアを作成する時に、メールアドレスやストア名などを入力して設定します。初期ドメインは、この時に設定した[ストア名.myshopify.com]になります。
たとえば、ストア名が「sample-store」だった場合は、「sample-store.myshopify.com」です。
独自ドメインを設定するメリットは?
Shopifyでは、初期ドメインのままストアをオープンすることも可能です。
しかしながら、独自ドメインを使うことには次のようなメリットがあるので検討してから決めましょう。
- ユーザーからの信頼性:初期ドメインは取得費用が無料なのに対して、独自ドメインは原則有料なので、一般ユーザーから見た場合に独自ドメインの方が信頼されやすい傾向がある
- ずっと使える:サーバーやカートサービスを乗り換えたとしても、ドメインはずっと使い続けることができるので、これまで実施したSEO施策を継続でき、獲得した顧客を逃しにくい
ドメインごとのメール設定方法が知りたい
ドメインの設定ができたら、メールの設定も行っておきましょう。
メールの送受信を行うには、必ずメールサーバーを使う必要があります。
たとえば、Yahoo!やGmailなどの無料のメールアカウントサービスを利用しているとしたら、ユーザーは意識していませんが、実際にはそれぞれの会社が提供するメールサーバーを使ってメールの送受信がされています。
Shopifyの場合には、このメールサーバーの機能を提供していません。
そのため、外部のメールサーバーを使う必要があります。
また、すでに持っているドメインを利用したいのか、Shopifyの初期ドメインを利用したいのかなどによって、メール設定方法が異なります。
ここからは、比較的ニーズが高いと思われる2つのパターンにしぼって説明します。
初期ドメインの場合
「〇〇.myshopify.com」という初期ドメインのままでストアの運用をする場合、「info@〇〇.myshopify.com」や「sales@〇〇.myshopify.com」というメールアドレスの設定はできません。
ストアの一般設定から、別に用意したメールアドレスを、送信メールアドレスに設定してください。
ただし、ストアのドメインとメールのドメインが関連性のないものになってしまうことに注意してください。
1. 管理画面から [設定] > [一般設定] の順に移動します。

2.[一般設定]>[ストアの詳細]の[差出人メールアドレス]に、ショップ用に取得したメールアドレスを設定します。

外部サービスで取得したドメインの場合
すでにお伝えしたとおり、Shopifyにはメールサーバーの機能がありません。
そのため、外部のサービスで管理されているドメインのメールアドレスを使う場合には、外部ドメインサービスの管理画面で設定を変更する必要があります(Shopifyで設定を行うことはできません)。
Shopifyで独自ドメインを設定した際に、dnsの設定を変更していると思います。
その設定のままだと、メールの送受信ができません。
ドメインサービスの管理画面にログインし、dnsの設定を追加します。
追加する内容は、MXレコードに使用したいメールサーバーのURL(またはIPアドレス)を設定します。
外部のドメインサービスを利用している場合は、そのドメインサービスがメールサーバーを提供していることが多いです。
各サービスのマニュアルやアカウント情報などを参照すると、メールサーバーの情報が確認できるのでそのとおりに設定しましょう。
具体的な設定方法は、ドメインサービスごとに異なりますので、マニュアルの確認やサポートに問い合わせてください。
※当社2022年4月実績
まとめ
今回の記事では、ドメインやメールアドレスの設定など、サーバーなどの知識がない人には少しハードルの高い内容を説明しました。
Shopifyに限らず、カートシステムを構築する場合には、必ず設定しなければならない項目なので、まずはトライしてみましょう。
もしもどうしても難しい場合には、Shopifyの設定になれたプロのサポートを受けるのが早いです。
ネットショップ集客ツールAdSISTを提供している株式会社これからでは、Shopifyでのネットショップ制作もサポートしています。困ったときにはぜひご相談ください。
関連記事
-
2024/06/17(月)
-
2024/06/17(月)
-
2024/06/17(月)
-
2024/06/17(月)
-
2024/06/14(金)